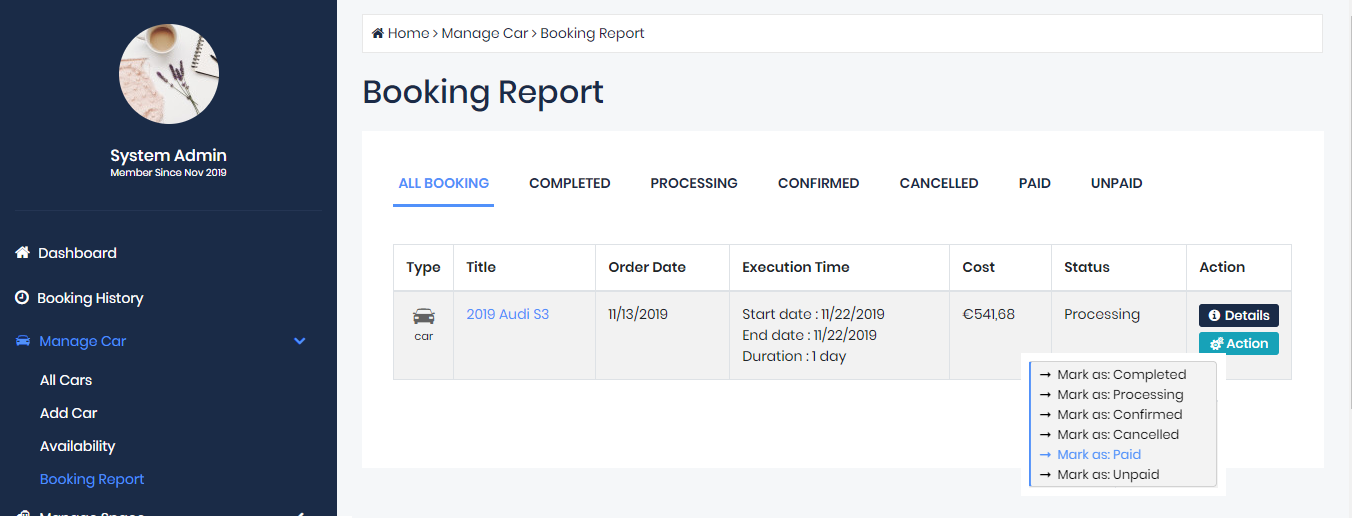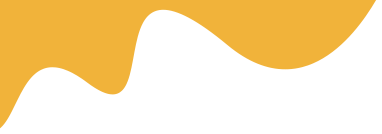Navigate to Dashboard > Car > Add Car, then Add some information like Name, Car Content, Attribute for Car...
- Title: Use a good name for Car will help Google find you easier
- Content: write a detailed description of Car
- Youtube Video: On this version, we only support youtube videos, you should upload a good quality video to show it on Single current Tour banner
- FAQ's (Optional): Enter commonly asked questions from customers
- Car's Photo: Featured image is shown in Car listing, Banner image + Gallery is shown on Car Detail
- Extra Infor: you can input some info like Passenger, Gear Shift, Baggage, and Door number

Car Location
- Location: Select the Location for Car, Create more Location
- Real tour address: enter the address for Car
- Map Engine: just need to mark the point of Location in the Map, and the Long& Lat information will be generated, Zoom default is 12

3. Availability calendar for Car
There are 2 types of Availability: Always Availability and Only available on specific dates
- Always Availability: this is a normal tour you can update price easy
- Only available on specific dates: Calendar is an advanced feature, Calendar's purpose is to set prices for Special dates. So, all prices set in Tour content will not be updated on the Calendar and you need to set prices direct in Calendar

Navigate to Dashboard > Car > Availability: Add price by Date, this price will be calculated in day
Number of cars available in the day: If you leave it blank, Your client can't book on that day
Status: If you un-check to Available for booking? All cars in the day will be disabled

SEO Manage:
If you don't need SEO on-site, just need to select No in the selector below:

* From Vendor Dashboard

Booking Report in Vendor Dashboard